No matter what mouse you use, you might have noticed that the computer mouse keeps freezing or hangs in the middle of the screen while working, or starts working on its own, without being moved physically.
This condition is called mouse freezing. Sometimes, the mouse stops responding, and sometimes, works erratically for some time.
This issue seems to start on its own and stop on its own as well. Thus, making it seem less of a problem. But technically, this is an issue that needs to be addressed as soon as possible.
Sometimes, if the mouse has frozen, you can take some quick tests to check what is causing this issue and find the solution accordingly. This way, you can solve the freezing issue of the mouse and get it back to working efficiently.
Also, the freezing issue sometimes occurs with the touchpad of a laptop, this is the same as the frozen mouse issue and might be caused due to similar reasons. This also means that the issue with the laptop can be tackled with similar steps.
Causes of Computer Mouse Keeps Freezing
The frozen mouse can be caused due to many reasons, some of them might be external, and some might be internal. These might be outdated, or corrupt mouse drivers, internet connection, or any damage caused to the mouse.
This article will help you encounter the problem and solve it.
1. Hardware Damage
Sometimes the mouse might be freezing due to the damage in the mouse. Check the mouse finely for any damages and locate the damage.
If you are using a wired mouse, look for damage from the USB to the mouse, including the cable. If you are using a wireless mouse, look for any damage in the adapter and the wireless mouse.
To fix this problem, disconnect the frozen mouse, and reconnect another mouse if available, and if the problem is gone, the issue lies with the hardware, but if it persists, then the problem might be with something else.
2. Battery running down
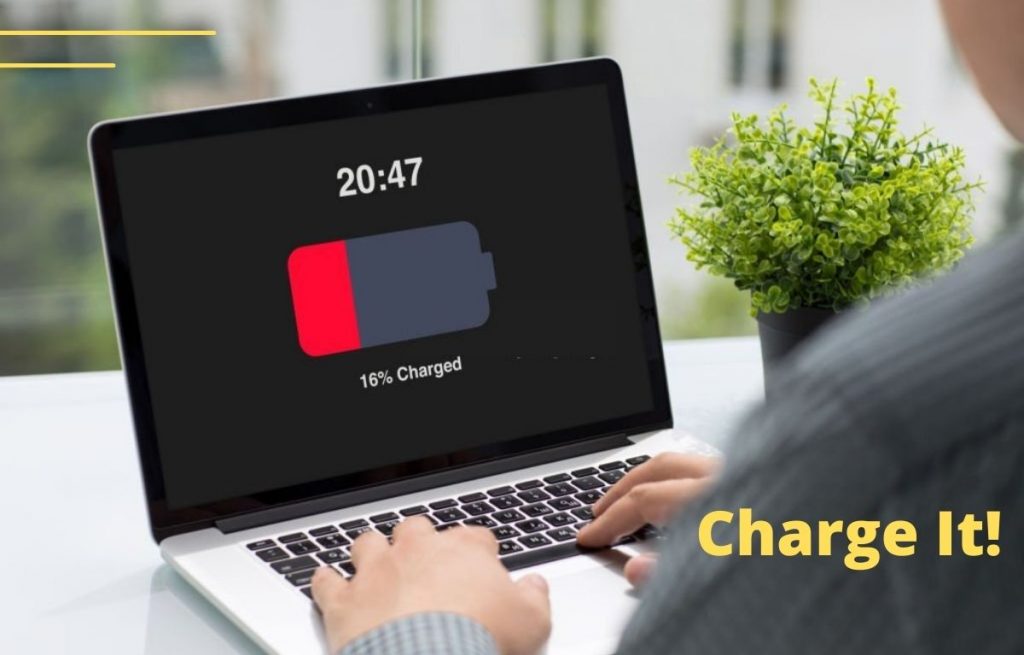
If you are using a wireless mouse, or the issue is with your touchpad, then the battery of your mouse or laptop might be running out.
Low battery may weaken the signals and cause temporary freezing of the mouse or touch signals of the touchpad. If you think that the issue might be because of a low battery, then try charging the batteries of the mouse or charging the mouse.
3. Driver Not Updated
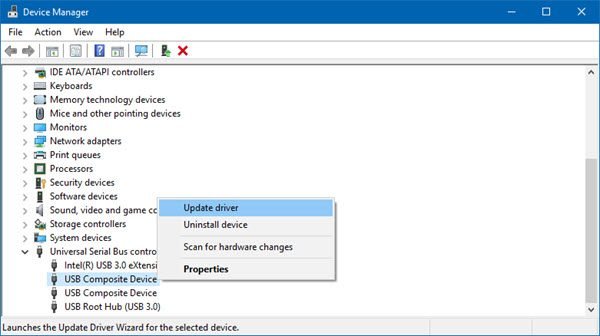
Outdated, corrupt, or irrelevant drivers often cause frozen mice and touchpads. This might be the wired mouse driver or wireless mouse driver.
If the malfunctioned driver is to be fixed, it has to be uninstalled first. After you have uninstalled the corrupt driver, reinstall the driver.
This way, the driver issues can be overcome. If the driver is outdated, install an updated version of it. Recheck after reinstalling or updating the driver.
If the mouse seems to work perfectly, the frozen mouse was caused due to the driver, if not, do not be upset as we have more tests to do.
4. RAM and Low CPU Usage
The mouse may sometimes freeze due to the high memory usage of the computer. The high memory usage of the CPU may cause poor RAM Performance.
It can happen while running demanding applications like editing or uploading or editing high-quality pictures or videos. These eat up a high amount of RAM and result in a frozen mouse and sometimes a frozen screen or lagging of the system.
To fix this issue, free up some RAM and check if the mouse or touchpad works properly.
5. Disabled Touchpad
In many laptops, there is a function key to disable the touchpad that acts as a mouse. It is possible that the touchpad might have been disabled by mistake which is causing the frozen touchpad in your laptop.
This option is available for the times when you want to connect an external mouse to your laptop. You can easily fix this issue without much hassle.
To enable the touchpad back on, go to Control Panel> Mouse and then go to settings and click the enable option. Or simply press the function key with disable touchpad icon.
Try Below Hardware Solutions to Fix Computer Mouse keeps Freezing Issue
If your gaming mouse is freezing due to some hardware problems, then you might try some of these steps to fix the frozen mouse issue.
1. Try Reconnecting Your Mouse
There are chances that the mouse might not have been connected properly. In that case, disconnect the mouse from the USB port (or remove the batteries if you are using a wireless mouse) and reconnect it back. This might prove helpful and the mouse will stop freezing.
2. Cut Down CPU Usage By Existing Apps Consuming High Memory
Sometimes, if the CPU is under high pressure and a lot of memory is used by other programs, this might cause the system to lag, and as a result, the mouse seems to be freezing over and over again.
Clean up some memory or boost the RAM usage. Also, try to shut down and restart the computer. The system will start working properly and the mouse will not be freezing.
3. Clean The Mouse
The dust accumulated on the mouse, on the indicator below the mouse, or in the USB may cause the mouse to work improperly.
Clean the mouse properly and try using it again. If the mouse starts working properly, then the problem might have been caused due to the dust and now has been resolved.
To clean the mouse, wet a lint-free cloth or cotton swab with mild soapy water and gently wipe the outer surface of the mouse, the wheel, and the optical sensor of the mouse. Cleaning a light-colored mouse with the isopropyl alcohol (IPA) solution is helpful to clean it completely.
4. Replace Batteries
If you are using a wireless mouse, the freezing may be caused due to the battery running out. The mouse seems to hang or sometimes work when untouched if the batteries are running low.
If you are facing a similar issue of computer mouse keeps freezing with your wireless mouse, we suggest that you replace the mouse batteries and try using them again.
5. Turn of Disable Touchpad
While using a laptop, there are function keys that are used to enable or disable the touchpad, which you might have disabled or enabled by mistake.
In this case, turn off the ‘Disable Touchpad’ by pressing the function key with disable touchpad icon and your touchpad will start working again.
6. Change USB port
The damage in the USB cable or port might lead to the malfunctioning of the mouse. This damage or malfunctioning in the port or cable may cause the mouse to freeze or the system to hang.
Changing the USB port, in this case, would prove to be a smart move and will resolve the frozen mouse issue.
If you think that the freezing mouse might be caused due to the malfunction in the USB port, unplug your mouse and plug it into another system.
If it works properly, then you need to change the damaged port.
Fix Computer Mouse Keeps freezing by Windows Settings
While the mouse can be freezing due to hardware problems, there are also high chances that it might be happening due to some of the software or windows malfunctions.
1. Run Troubleshooter
Troubleshooting means fixing and configuring the system. Using this option, your device can be troubleshot. You can troubleshoot your device and can fix the freezing of the mouse using these steps:
- Go to ‘Hardware and Devices Troubleshooter in settings by clicking the Start Button, or the Control Panel.
- If you cannot find the troubleshooter option, In the search box, search for the troubleshooter, then select ‘Troubleshooting’.
- Below the ‘Hardware and Sound’, select ‘Configure a Device’ in Troubleshooting settings.
- In this way, you can fix your wireless mouse, troubleshoot your device and fix the freezing issue.
2. Reinstall Device Drivers
If your mouse is not detected and keeps on freezing or working erratically, then it might be due to some malfunctioned driver. You can uninstall and reinstall the driver easily on your own. To do so, follow these steps:
- Press Win+X and select ‘Device Manager’.
- Expand ‘Mouse and Other Pointing Devices’. Select the option and in the menu, an option ‘Uninstall Device’ appears.
- After doing this, the mouse will be disabled. By using the keyboard keys, you can navigate to Action > Scan for hardware changes in the settings.
- Now, restart your computer to apply changes in the system.
- After that, the mouse will be detected and that too, without freezing.
3. Disable Enhance Pointer Precision Feature
Open ‘Control Panel’ and go to the select Mouse option.
Go to the ‘Pointer’ option and deselect the ‘Enhance Pointer Precision’ feature. Now click on Apply to save the recently made settings.
4. Uncheck Realtek HD Audio Manager
Realtek HD Audio Manager may cause the device to lag sometimes, disable this service so that your mouse stops freezing.
If Realtek HD Audio Manager is installed on your computer, you can disable this by right-clicking on it and in the properties, unchecking the Enable Audio Manager.
5. Disable additional mouse drivers From Device Manager
If you have installed multiple mouse drivers in your system, this might be the reason why your mouse is freezing. A single mouse does not do well with multiple drivers.
So, encounter and uninstall any additional mouse drivers from your system and this will help solve the freezing of mouse issue.
- To disable additional mouse drivers, launch ‘Windows Device Manager’ and find the target device (Mice and other pointing devices -> Synaptics Pointing Device).
- Right-click on the target device and select the ‘Uninstall’. A popup window appears next to the device driver to confirm the operation.
- Confirm the operation and the targeted mouse drier will be uninstalled.
6. Remove Viruses from System
There could be the presence of a virus or malware that is stopping your device from working properly. Viruses or errors can cause many problems in your PC, and this could be the reason why the computer mouse keeps freezing.
So, you should scan your PC for any malware or viruses. The best way is to Install the Anti-Virus for your PC to avoid Viruses or any Malware. This would help you ensure that you do not have this issue again any time soon.
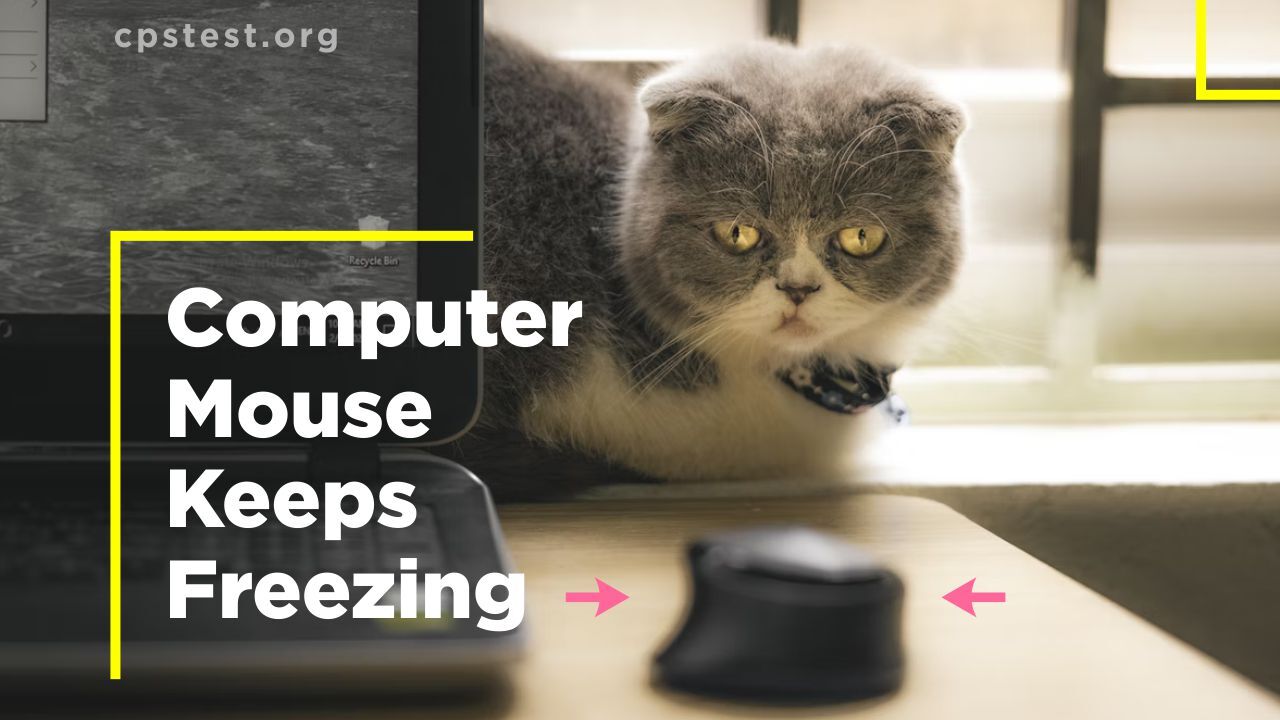
very informational!!