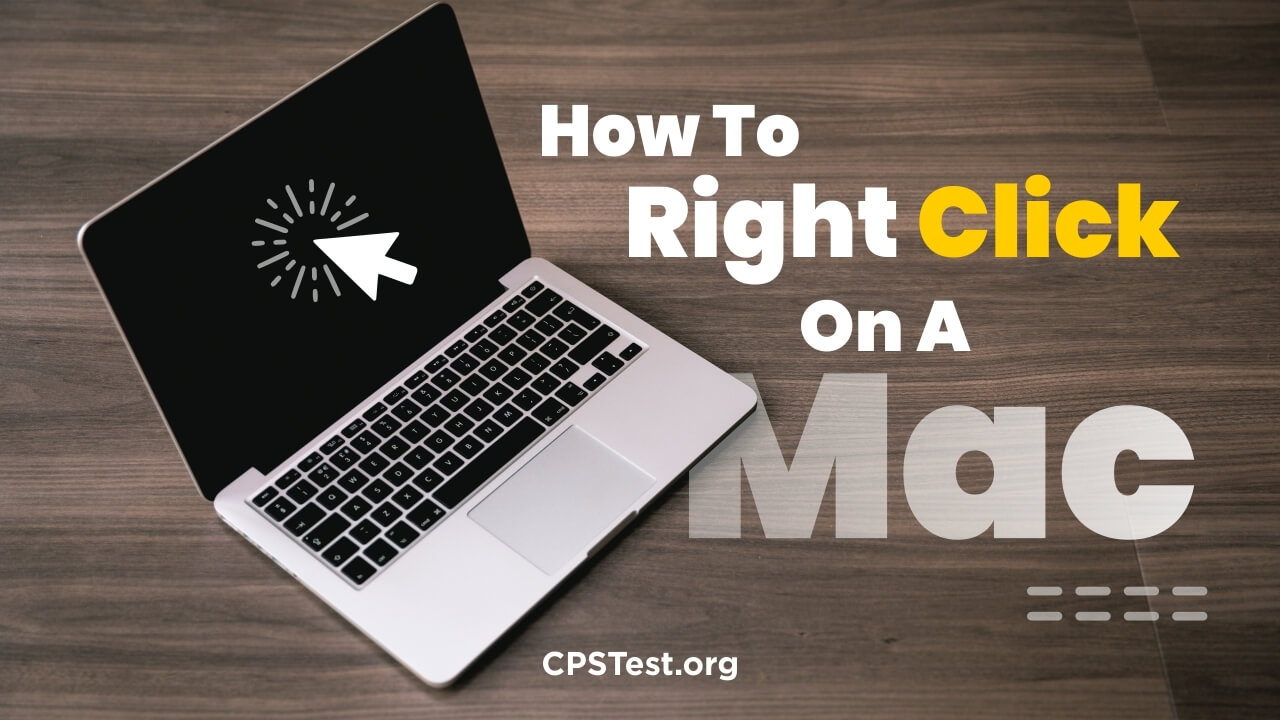Right Clicking using a mouse allows users to access several applications, files, programs, and other options to cater to their needs. While the topic may sound simple for Windows users, it is tedious to say the same for Apple MacBook owners.
If you have recently switched to Mac or are looking for different ways to explore how to perform right clicks using different ways, you have arrived at the right article.
In today’s article, we will learn how to right click on mac in different ways to boost productivity and efficiency for multiple tasks.
So, without waiting, let us jump right into the article.
Why Do You Need To Right Click On Mac?
Aside from performing all the basic tasks using the right clicks, Mac users also use the right-clicking technique to access additional features such as shortcut navigation using the assigned clicks or bringing up a list of options to choose from menu that helps to perform tasks more efficiently.
How To Right Click On A Mac?
Below we have discussed some of the popular ways in which you can right-click on a Mac.
Using Control Key
Control Key in Mac combined with clicking using a mouse helps to perform the right click function. Follow the given steps to use the control key to access additional features for more productive results.
- Hover the mouse pointer or cursor over the applications or any file on which you wish to perform the right-click action.
- Once you have placed the cursor at the ideal position, hold the Control button on your Mac keyboard to generate a right click per your liking.
It is one of the simplest ways to execute right click on a Mac. However, the techniques require a keyboard compatible with the Mac platform. If you wish to generate clicking without the use of the keyboard, users will have to rely on methods using the trackpad.
You also try this right click test to perform right click on your browser.
Using Trackpad
There are numerous ways in which you can perform right-click action using the trackpad. Some of the popular methods are as follows.
Using Two Finger
Using only two fingers requires the user to place their fingers on the trackpad and press them together to access options available using the given command. However, if you cannot use the right-click feature using such a way, follow the given steps.
- Navigate to the Apple System Preferences.
- Under the Trackpad tab, locate the Trackpad preferences.
- Choose the Point and click menu from the top corner of the screen and select the secondary click option.
- Once you select it, the right click with two fingers will be enabled by default.
Using Bottom Right Corner
The bottom right corner of the trackpad is allocated to the function of right-clicking. Users only need to press the specified location to cater to their needs.
To set up right clicks using the bottom right corner, follow the given instructions.
- Navigate to System Preferences by the apple logo on your MacBook.
- Locate the trackpad tab to access the trackpad settings.
- Under the point and click menu, a secondary click option will be visible to you.
- Choose secondary clicking and under the drop down menu choose to Click using the bottom right corner and save the changes.
Using the Bottom Left Corner
To use the bottom left corner of the trackpad for right-clicking, you will need to adjust the following settings.
- Head to System Preferences by clicking on the Apple logo on your Mac device.
- Navigate to the Trackpad option and select the Point and Click tab from the available choices.
- Select the Secondary click option and under the drop down menu, choose to Click using the bottom left corner and apply the changes.
Use Tap To Click Option
Tap to Click option will allow you to generate right-clicking using a single tap on the trackpad. It is beneficial for more advanced users looking to save time and effort. Follow the given steps to enable tap-clicking on the trackpad.
- Under the Apple menu, locate System preferences.
- Select the Trackpad tab and head to the Point and Click section.
- Tick the box mentioning the Tap to Click feature and save the changes.
Using Force Touch Pad
As the name suggests, the force touchpad generates clicks based on the pressure sensitivity on the pad. There are several ways to generate a right click on the force touchpad. Some are discussed as follows.
- Navigate to the Mac settings by selecting System Preferences.
- Choose the Trackpad pad and head to the Point and Click option.
- Under the list of several options available, choose the Click Pressure settings to adjust the force on your touchpad based on your liking.
- Adjust the pressure using the slider and save the changes.
You can also disable the Force click feature by unticking the force click option alongside haptic feedback.
Using Magic Mouse
Apple Mouse is one of the most convenient alternatives for users wishing to avoid trackpads. You can also use the Magic mouse to perform a right clicking action by following the given steps.
- Hover over the files you wish to act on.
- Now, head back to the Apple mouse and tap on the right side of the device to perform a right click.
Before trying to perform right-clicking for MacBook, it is also vital to state that users should ensure that the Apple Mouse is enabled. Follow the given steps to ensure that the device is connected to the Mac system to cater to your needs.
- Navigate to System Preferences using the Apple menu.
- Under the Mouse tab, search for mouse settings.
- Enable the Secondary Click option to use the right-click feature on Apple Mouse.
Using Accessibility Options
The accessibility option is a helpful feature available for Mac users who have difficulty to right click using the techniques of physical clicking.
With the help of accessibility settings, users can enable virtual mouse keys that can be used to perform right clicks on a particular area on the display.
Follow the given steps to use the accessibility options on your Mac device.
- Use the shortcuts key combination Option + Command + F5 to navigate to the Accessibility Window.
- From the list of available options, choose to enable the mouse keys feature to generate virtual clicking options for right clicks.
- Once you have checked the mouse keys option, select Done.
- Now you can use the shortcut Function + Control + I to generate right-clicking whenever required.
Using Third-Party Apps
Aside from relying on an Apple mouse or trackpad for right-clicking, users can also use third-party applications available on the Internet to ease their experience and boost productivity.
Swish
Swish is one of the most reliable and efficient third-party apps that allows you to control your mouse clicks with the help of gestures, such as swiping and pinching. The software is compatible with the Apple Magic Trackpad and Apple Mouse.
The third-party app offers more than 28 gestures to customize your clicking. You can try out the tool by navigating to the official website and installing it on your macOS.
Furthermore, the tool also supports multi-display so you will have no trouble switching between different displays and performing right-clicking per your liking.
How To Right Click On Mac With Regular Mouse?
Connecting a regular or traditional mouse with your Mac system does not lead to any complications while performing right clicks. The OS is designed to detect the input from any two-button mouse. In simple terms, users only need to click on the right side of the mouse to generate right-clicking advanced options to choose from.
It is also vital to state that sometimes users can encounter the cursor redirect in the opposite direction while dragging and clicking. In such a case, you need to adjust the scroll settings by following the given steps.
- Navigate to the System Preferences on your MacOS.
- Under the Mouse tab, locate Scroll settings.
- Change the direction of the scroll to the opposite side to restore the issue and boost efficiency.
Note: You can use this scroll wheel test to check you are mouse scrolling in correct direction.
FAQs
How To Right Click On A Mac In Excel?
Right Click on a Mac in Excel can be done in a similar way as other applications. Users can try to choose from different right-clicking techniques, such as the use of the Control button, Apple Magic Mouse, or Force Touchpad to perform clicking actions smoothly.
Why Right Click Is Not Working On Mac?
Below are some possible reasons for right-click malfunction on Mac.
- If you are using the bottom corner of the trackpad or the left side of the trackpad for right-clicks, ensure that these settings are enabled by heading to System Preferences followed by the Trackpad tab.
- The device paired with the Mac system may have failed to generate the right clicks due to faults with the hardware aspects of the mouse or trackpad. In such a case, you will have to switch to a different device to perform the right clicking action efficiently.
Why Can’t I Right Click On My Mac?
The use of any third-party application like Swish requires the user to enable the gesture from the settings to generate right clicks. Thus, head back to System Preferences and under the Trackpad tab to ensure gesture controls are enabled.
Conclusion
These were some of the best ways to right click on a MacBook. Performing the right click is a bit complex compared to the Windows platform.
However, with the use of the Control key or Apple mouse, performing clicking operations cannot prove much of a challenge. It is vital to ensure ideal settings as discussed in the article to deliver better results through a boost in productivity.
We hope you liked the article.
Keep Clashing!