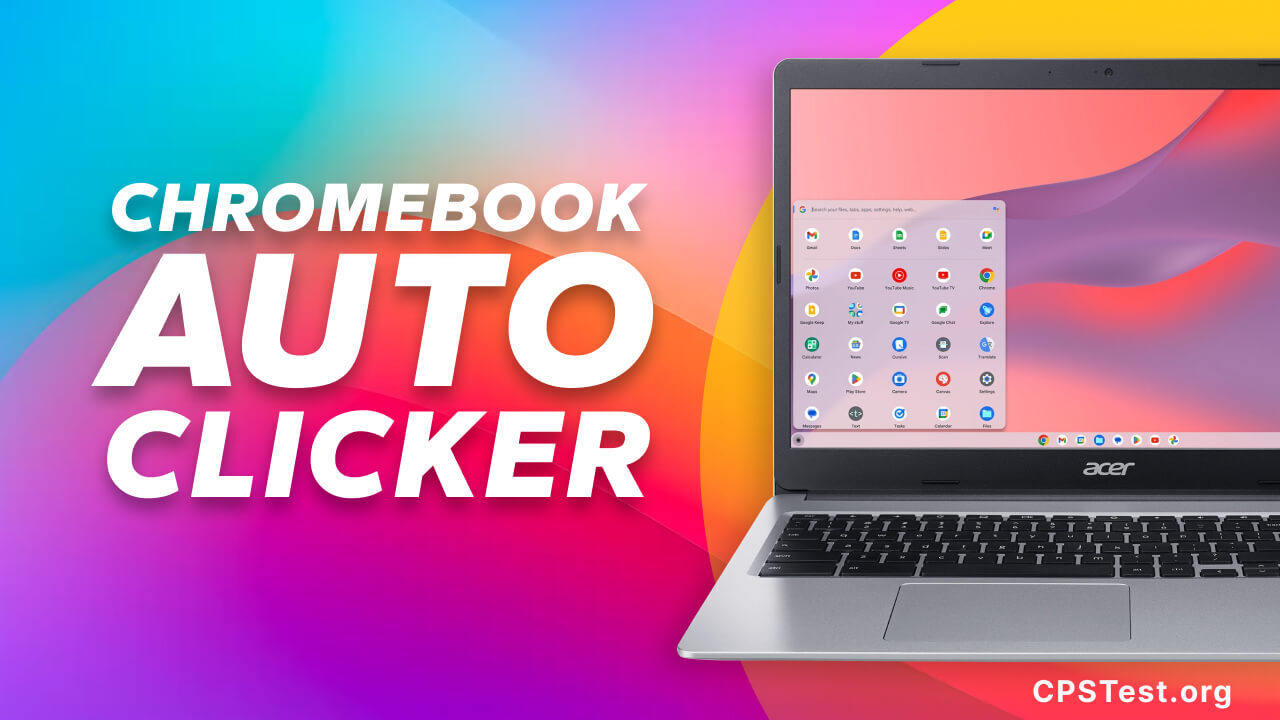Welcome to the ultimate guide on Auto Clicker for Chromebook, tailored for student gamers!
Struggling with blocked auto clickers on school Chromebooks for games like Minecraft and Roblox?
Discover school-friendly, unblocked solutions to enhance your gaming without the hassle.
Let’s dive in and unlock the secret to effortless gaming!
How To Use A Auto Clicker On Chromebook?
Discover the steps to activate and utilize the built-in auto clicker feature on your Chromebook, enhancing your gaming and browsing experience effortlessly.
Using Built In Auto Clicker
Explore the built-in auto clicker feature on your Chromebook to enhance your gaming experience without needing third-party downloads. Here’s how to activate this hidden gem:
Access the Command Center:
For Keyboard Users: Press the shortcut Alt + Shift + S simultaneously.
For Mouse Users: Click the “clock” in the bottom right corner and select the “gear” icon for Settings.
Navigate to Accessibility:
Choose “Advanced” by scrolling down the Settings menu. Next, locate Manage Accessibility and click on it.
Activate Your Auto Clicker:
Under Mouse and touchpad, locate and enable the option “Automatically click when the mouse cursor stops”. Your auto clicker is now active.
Customize Your Auto Clicker (Optional):
Delay Before Clicking: Adjust click intervals from 0.6 to 4 seconds, tailoring click speed to your task or game.
Stabilize Click Location: Keeps your target area fixed until you move the cursor outside, ensuring precise clicks every time.
Revert to Left Click After Action: Automatically switches back to left-click after performing a right-click or double-click, streamlining your clicking experience.
Movement Threshold: Expands the clickable area, making it easier to click on targets within a specified range without needing pinpoint accuracy.
Return to Left-Click After Activity: Smartly returns to left-click after any alternative click action, like double or right-clicks, for hassle-free operation.
Use Responsibly:
While convenient, ensure to use the auto clicker ethically, adhering to game rules and terms of service to avoid penalties.
This built-in tool is designed to improve your gameplay on platforms like Minecraft and Roblox, making repetitive tasks easier while encouraging fair play.
Unblocked Chromebook Auto Clicker
Overcoming school Chromebook restrictions, a script turned bookmarklet offers a seamless, unblocked auto-clicker for games and tasks, avoiding external software installations.
Creating Your Own Auto-Clicker Script
Here’s a simple guide to setting up your auto-clicker script using the browser’s bookmarklet feature:
Copy the Code:
javascript:var DELAY = 1;var autoClickerStyleElement = document.createElement("style");autoClickerStyleElement.innerHTML="*{cursor: crosshair !important;}";document.body.appendChild(autoClickerStyleElement);function addClicker(e) {if(!e.isTrusted) {return;}if(e.target.classList.contains("auto-clicker-target")) {e.target.classList.remove("auto-clicker-target");} else {e.target.classList.add("auto-clicker-target");}document.body.removeChild(autoClickerStyleElement);document.body.removeEventListener("click", addClicker);e.preventDefault();autoClick(e.target);}function autoClick(element) {if(element.classList.contains("auto-clicker-target")) {element.click();setTimeout(function(){ autoClick(element); }, DELAY);}}document.body.addEventListener("click", addClicker, 0);
Begin by copying the JavaScript code provided. This script is designed to transform your cursor into an auto-clicking tool.
Create a Bookmark:
Right-click on your browser’s bookmark bar and select “Add page.”
Name Your Bookmark:
Label it “AutoClicker” or any name you prefer for easy identification.
Paste the Code in URL Section:
In the URL field of the new bookmark, paste the copied JavaScript code.
Save Your Bookmark:
Click save to finalize your auto-clicker bookmark.
Activation:
Whenever you need the auto-clicking functionality, simply click on the “AutoClicker” bookmark you’ve created.
By following these steps, you effectively install an unblocked auto-clicker on your Chromebook, leveraging the browser’s bookmark feature.
This method ensures a reliable and convenient way to enjoy the benefits of an auto-clicker, even on restricted school devices, enhancing your gaming experience or efficiency in repetitive tasks.
Auto Clicker Extension For Chromebook
Auto Clicker – AutoFill is a highly rated browser extension with a 4.1-star rating from over 1,1K users.
Boasting 100,000 users, it simplifies tasks by automating clicks and filling out forms, enhancing productivity and efficiency online.
GG Auto Clicker 1.1 is a straightforward and efficient tool designed to automate mouse clicks, helping users save time on repetitive tasks. Its user-friendly interface ensures ease of use for gaming, browsing, and more.
Activate Auto Clicker Extension On Chromebook Browser
Activating an auto clicker extension on your Chromebook browser can streamline your browsing or gaming experience by automating repetitive clicking tasks. Follow below steps to get started:
1. Open the Chrome Web Store
- Launch the Chrome browser on your Chromebook.
- Navigate to the Chrome Web Store by typing “Chrome Web Store” into the search bar or by entering the URL: chrome.google.com/webstore in the address bar.
2. Search for the Auto Clicker Extension
- Use the search bar located in the upper left corner of the Chrome Web Store.
- Type in “Auto Clicker” or the specific name of the auto clicker extension you want to install, such as “GG Auto Clicker 1.1” or “Auto Clicker – AutoFill”.
3. Select the Extension
- From the search results, find the auto clicker extension you’re interested in.
- Click on it to view more details like features, user reviews, and permissions required.
4. Install the Extension
- Click on the “Add to Chrome” button.
- A confirmation dialog box will appear, detailing the access the extension will have to your data. Review these details carefully.
- Click “Add extension” to proceed with the installation.
5. Activate the Extension
- Once installed, the extension’s icon will appear in the top-right corner of the Chrome browser.
- Click on this icon to open the auto clicker settings. You might need to pin the extension to your toolbar if it’s not visible immediately.
- Configure the settings according to your preferences, such as click interval, click type (single, double, right-click), and whether to enable or disable auto-clicking on browser startup.
6. Using the Extension
- With the extension activated and configured, navigate to the page or game where you want to use it.
- Enable the auto-clicking function by clicking the extension icon and selecting the appropriate action, if not already active.
- Adjust settings as needed directly from the extension’s menu while using it.
7. Managing the Extension
- To manage the extension or adjust its permissions, type chrome://extensions/ into your browser’s address bar.
- Here, you can enable/disable the auto clicker, remove it, or access the options to tweak its settings further.
By following these steps, you can effortlessly activate an auto clicker extension on your Chromebook browser, enhancing your efficiency in repetitive tasks or gaming. Remember to use such tools responsibly and in accordance with the terms of service of the websites or games you’re using them on.
FAQs
Is There An Auto Clicker For Chromebook?
Yes, Chromebooks can use auto clickers through browser extensions or built-in accessibility features, enabling automated clicking for games and repetitive tasks without installing third-party software.
What Is The Best Auto Clicker For Chromebook?
With Max Auto Clicker, users can set the mouse button to left click, right click, or middle click, as well as the click type (single click, double-click, or hold-click) and the speed between clicks in milliseconds.
How Do You Auto Scroll On A Chromebook?
To auto-scroll on a Chromebook, use a browser extension like “AutoScroll” or activate the built-in auto-click feature to simulate continuous scrolling.
Does Auto Clicker Work On Chromebook?
Yes, auto clickers work on Chromebooks, either through browser extensions, bookmarklets, or the built-in accessibility features, supporting automated clicking for various tasks and games.
Conclusion
Finding an unblocked auto clicker for Chromebook enhances your gaming and browsing experience by automating repetitive tasks efficiently.
With options ranging from built-in accessibility features to browser extensions like GG Auto Clicker, users have various tools at their disposal to improve efficiency without the need for third-party software installations.
These unblocked solutions offer customization, ease of use, and compliance with Chromebook restrictions, making them ideal for students and gamers alike seeking to maximize their productivity and gaming prowess on Chromebook devices.